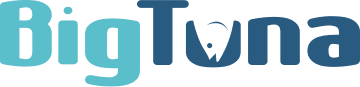E-Mail Settings
Below you will find step by step instructions to set up your email on the following devices/applications.
iPhone/iPad (iOS)
When setting up email on an iPhone, we recommend disconnecting from WiFi and using Cellular data to set up the account.
1. On your iPhone, open Settings > Mail > Accounts > Add Account > Other > Add Mail Account
2. Fill in these settings for a New Account and click Next:
– Name: Your Name (John Smith)
– Email: Your Email Address ([email protected])
– Password: Provided Password
– Description: Your Company Name
3. On next screen, click IMAP
– Name: Your Name
– Email: Your Email
– Description: Your Company Name
Incoming/Outgoing Mail Server: (Make sure these 2 are filled out and the same)
– Host Name: mail.b.hostedemail.com
– IMAP Port: 143 (If SSL, use 993)
– SMTP Port: 587 (If SSL, use 465)
– Username: Your Email Address ([email protected])
– Password: Your Password
NOTE: Even though Outgoing Server options say (Optional), Outgoing server host, username and password are required.
*Note: If having your email secured with HTTPS/SSL is important to you, please click here for Host Name settings and Port settings
4. Click Next and your Email Account should be all set up.
Android
Note: Since Android devices can have different versions and interfaces, your screen may look slightly different. If you can’t find an exact option, look for similar wording.
Step 1: Open the Email Setup
1. Open the Settings app from your home screen or app drawer.
2. Scroll down and tap on “Accounts” (may also be called “Passwords & Accounts” or “Users & Accounts” depending on your device).
3. Tap “Add Account.”
4. You will see a list of email providers (Gmail, Yahoo, Outlook, etc.). Tap “Other”
5. Tap “Personal (IMAP)” if prompted to choose between IMAP and POP.
IMAP is recommended because it keeps emails synced across all devices.
Step 2: Enter Your Email Credentials
6. Enter your full email address (e.g., [email protected]).
7. Tap Next.
8. Enter your email password.
9. Tap Next.
Step 3: Configure Incoming Server Settings (IMAP)
10. When prompted for “Incoming Server Settings,” enter the following:
Username: Full email address (e.g., [email protected])
Password: Your email password
IMAP Server: mail.b.hostedemail.com
Port: 143
Security Type: None
Tap Next.
💡 If you prefer a secure connection, use:
IMAP Server: mail.b.hostedemail.com
Port: 993
Security Type: SSL/TLS
Step 4: Configure Outgoing Server Settings (SMTP)
11. When prompted for “Outgoing Server Settings,” enter the following:
SMTP Server: mail.b.hostedemail.com
Port: 587
Security Type: None
Require Sign-in: Yes (make sure this is checked)
Username: Full email address (e.g., [email protected])
Password: Your email password
12. Tap Next.
💡 If you prefer a secure connection, use:
SMTP Server: mail.b.hostedemail.com
Port: 465
Security Type: SSL/TLS
Step 5: Finalize Account Setup
13. Choose how often you want your email app to check for new messages (e.g., every 5 minutes, 15 minutes, etc.).
14. Choose additional preferences (e.g., whether you want to be notified for new emails).
15. Tap Next.
16. Enter a name for the account (e.g., “Work Email” or “[email protected]”).
17. Tap Done.
🎉 Your email is now set up on your Android device! You should start receiving emails shortly.
Troubleshooting Tips
• If your email doesn’t work after setup, go to Settings > Accounts, tap your email account, and double-check the server settings.
• If emails are not sending, go to Outgoing Server Settings and make sure Require Sign-In is enabled.
• If your password is incorrect, reset it via your email provider’s website and try again.
For POP settings (if needed):
Incoming Server: mail.b.hostedemail.com
Port: 110
Outgoing Server (SMTP): mail.b.hostedemail.com
Port: 587
Outlook for Android/iPhone/iPad
Please be sure to follow each of these steps until the end of the guide to ensure your email is set up correctly:
1. If you have just installed the app on your phone, you will be brought to the initial setup screen. Enter your full email address and click Add Account
2. Click “Setup Account Manually” when it becomes available
3. If not enabled, toggle the “Advanced Settings” slider.
4. Enter the following details:
– Email Address – Your full email address
– Display Name – The name you would like shown when emails are sent
– Description – Your full email address
– IMAP Incoming Mail Server:
– IMAP Hostname – mail.b.hostedemail.com (do not change this to your domain)
– IMAP Port – 993
– Port Security – SSL
– IMAP Username – Your full email address
– IMAP Password – Your password
– SMTP Outgoing Mail Server:
– SMTP Hostname – mail.b.hostedemail.com (do not change this to your domain)
– SMTP Port – 465
– Port Security – SSL
– SMTP Username – Your full email address
– SMTP Password – Your password
5. Click “Sign In” to complete the setup.
Outlook Office 365
Adding the email account
1. Open Outlook Office 365. Click the File Tab > Info > Click the “Account Settings” button/dropdown and select the “Manage Profiles” option
1a. You will likely be prompted to “allow” Outlook Mail Setup to run, click YES
1b. You will see a new window pop up with 3 options, click the “Email Accounts…” button.
1c. This will open an Account Settings window. From this window, click the “New…” button.
2. Once prompted, click the “Manual setup or additional server types” bubble > Next > POP or IMAP > Next
Account Settings
– Your Name: Your Full Name
– Email Address: Your Full Email Address (ex: [email protected])
– Account Type: POP or IMAP (Your choice, IMAP is preferred)
– Incoming Mail Server: mail.b.hostedemail.com
– Outgoing Mail Server: mail.b.hostedemail.com
*Note: If having your email secured with HTTPS/SSL is important to you, please click here for Host Name settings and Port settings
– User Name: Your Full Email Address (ex: [email protected])
– Password: Your Email Address Password
– Leave “Require logon using Secure Password Authentication (SPA)” unchecked.
– Click “More Settings…”
– Outgoing Server Tab: Check “My outgoing server (SMTP) requires authentication”
– Make sure “Use same settings as my incoming mail server” is checked
– Advanced: Server Port Numbers
– Incoming Mail Server:
– IMAP (143) or
– POP (110)
– Outgoing Mail Server:
– SMTP (587)
– Click OK
– Click Next
You should now be able to send and receive mail on Outlook!
Mail (Mac OS X)
1. Open Mail
2. From the Mail menu (next to Apple logo in top left corner of your screen), choose Accounts…
3. When prompted for email provider, select Add Other Account…
3a. From the dropdown, select Mail account.
4. On the Add Account page, enter the following information:
a. Type your name in the Full Name field.
b. In the Email Address field, type your full email ([email protected])
c. In the Password field, type your password.
5. Click Sign In.
6. On the next page, enter the following information:
a. Email Address: You full email ([email protected])
b. Username: Your full email ([email protected])
c. From the drop-down list, choose the Account Type: IMAP
d. In the Incoming Mail Server field, type: mail.b.hostedemail.com
di. Ports: IMAP (143) or POP3 (110)
e. In the Outgoing Mail Server field, type: mail.b.hostedemail.com
ei. Ports: SMTP (587)
7. Click Sign In.
9. The next page will ask you to select apps to use with the account. Just check Mail.
11. Click Done.
You should now be able to send and receive email.
Thunderbird
1. Open Thunderbird
Click the Tools menu and then select the Account Settings option.
2. Click the Account Actions button > Add Mail Account.
3. Fill in your name, full email address, and password and click Continue.
4. Thunderbird will then try to find the correct configuration. You will need to click the Manual Config button when available.
5. With the Manual Config window open, change:
Incoming Server Hostname from yourdomain.com to mail.b.hostedemail.com and change SSL to None (Port 143)
Outgoing Server Hostname from yourdomain.com to mail.b.hostedemail.com and change SSL to None (Port 587)
*Note: If having your email seccured with HTTPS/SSL is important to you, please visit this page for Host Name settings and Port settings
Username to your full email address
and then click Done.
6. If prompted a red warning page, click the I understand the risks checkbox and click Done.
New Outlook (Outlook for Windows)
Note: The steps may vary slightly depending on your version of Outlook and Windows.
Step 1: Open Outlook and Start the Setup
Open Outlook on your computer.
Click on File (top-left corner).
Select Add Account.
Step 2: Enter Your Email Address
Enter your full email address (e.g., [email protected]).
Click “Advanced Options” and check the box for “Let me set up my account manually.”
Click Connect.
Step 3: Choose Account Type
When prompted to choose an account type, select IMAP (recommended) or POP.
💡 IMAP keeps emails synced across all devices, while POP downloads emails to your computer and removes them from the server.
Step 4: Enter Incoming and Outgoing Server Settings
For IMAP (Recommended):
Incoming Mail Server: mail.b.hostedemail.com
Port: 143
Encryption Method: None
Outgoing Mail Server (SMTP): mail.b.hostedemail.com
Port: 587
Encryption Method: None
Require Authentication? Yes
💡 If you prefer a secure connection:
Incoming IMAP Port: 993 (Use SSL/TLS)
Outgoing SMTP Port: 465 (Use SSL/TLS)
For POP (if needed):
Incoming Mail Server: mail.b.hostedemail.com
Port: 110
Encryption Method: None
Outgoing Mail Server (SMTP): mail.b.hostedemail.com
Port: 587
Encryption Method: None
Require Authentication? Yes
💡 For secure POP settings:
Incoming POP Port: 995 (Use SSL/TLS)
Outgoing SMTP Port: 465 (Use SSL/TLS)
Step 5: Enter Your Email Login Credentials
Username: Full email address (e.g., [email protected])
Password: Your email password
Click Next.
Step 6: Complete the Setup
Outlook will test the connection to your email server. If everything is correct, you’ll see a “Successfully Connected” message.
Click Done.
Your email is now set up and ready to use in Outlook!
Troubleshooting Tips
If setup fails, double-check your email and password (make sure there are no typos).
If emails don’t send, go to File > Account Settings > Server Settings and make sure the Outgoing Server requires authentication is enabled.
If using SSL/TLS, make sure you’re using the correct secure ports (IMAP 993, SMTP 465).
Restart Outlook if emails are not appearing after setup.
Outlook 2016
Adding a New Account
1. Open Outlook > Select File Tab > Info > + Add Account
2. Once prompted, click the “Manual setup or additional server types” bubble > Next > POP or IMAP > Next
Account Settings
– Your Name: Your Full Name
– Email Address: Your Full Email Address (ex: [email protected])
– Account Type: POP or IMAP (Your choice, IMAP is preferred)
– Incoming Mail Server: mail.b.hostedemail.com
– Outgoing Mail Server: mail.b.hostedemail.com
*Note: If having your email secured with HTTPS/SSL is important to you, please click here for Host Name settings and Port settings
– User Name: Your Full Email Address (ex: [email protected])
– Password: Your Email Address Password
– Click “More Settings…”
– Outgoing Server Tab: Check “My outgoing server (SMTP) requires authentication”
– Make sure “Use same settings as my incoming mail server” is checked
– Advanced: Server Port Numbers
– Incoming Mail Server:
– IMAP (143) or
– POP (110)
– Outgoing Mail Server:
– SMTP (587)
– Click OK
– Click Next
You should now be able to send and receive mail on Outlook!
Outlook 2013
Adding a New Account
1. Open Outlook > Select File menu > Click “+ Add Account” button
2. Choose the “Manual setup or additional server types” bubble > Click Next
3. Choose “POP or IMAP” > Click Next
Account Settings
1. Please enter your name, as you want it to appear on your outbound E-mail messages.
2. Please enter your full Email Address
3. Choose Account Type: IMAP
4. For Incoming Server put: mail.b.hostedemail.com
5. For Outgoing Server put: mail.b.hostedemail.com
*Note: If having your email secured with HTTPS/SSL is important to you, please click here for Host Name settings and Port settings
6. Enter your full Email Address for the User Name
7. Enter your Email Password > Check Remember Password
More Required Settings
1. Click More Settings > Click Outgoing Server Tab
2. Click the “My outgoing server (SMTP) requires authentication
3. Click “Use same settings as my incoming mail server
4. Click Advanced tab
5. Change Incoming server (IMAP) port to: 143
> Use following type of encrypted connection: None
6. Change Outgoing server (SMTP) port to: 587
> Use following type of encrypted connection: None
7. Click OK button
Testing Settings
1. While on the E-mail Accounts screen, click the Test Account Settings button.
2. This will both check your settings and send a test E-mail to yourself to confirm that everything is working. If you receive any errors, please check your configuration.
3. Click the Close button on the Test Account Settings window.
4. Click Next on the E-mail Accounts window.
5. Click the Finish button.
You should now be able to send and receive mail on Outlook!
*Note For POP settings: Incoming server use Port 110, Outgoing server use Port 587
Outlook 2011 (Mac OS X)
Adding a New Account
1. Open Outlook > Select Tools Menu > Accounts… > Click Add Account (+) Button > E-mail…
Account Settings
1. Please enter your Email Address
2. Please enter your Password (Do not click Configure Automatically checkbox)
3. Enter your full Email Address for the User Name (e.g. [email protected])
4. Email type: IMAP
5. For Incoming Server put: mail.b.hostedemail.com | Override Port: 143 | Do not use SSL
6. For Outgoing Server put: mail.b.hostedemail.com | Override Port: 587 | Do not use SSL
*Note: If having your email seccured with HTTPS/SSL is important to you, please visit this page for Host Name settings and Port settings
7. Click Add Account
More Required Settings
1. Click More Options button
2. On the Authentication drop-down, select “Use Incoming Server Info”, leave the rest of the settings alone and click OK.
You should now be able to send and receive mail on Outlook!
*Note For POP settings: Incoming server use Port 110, Outgoing server use Port 587
Outlook 2010
Adding a New Account
1. Open Outlook > Select File menu > Select Info > Click Add Account Button
2. Choose to “Manually configure server settings” > Click Next
3. Choose “Internet E-Mail” > Click Next
Account Settings
1. Please enter your name, as you want it to appear on your outbound E-mail messages.
2. Please enter your Email Address
3. Enter your Email Address for the User Name
4. Enter your Email Password > Check Remember Password
5. For Incoming Server put: mail.b.hostedemail.com
6. For Outgoing Server put: mail.b.hostedemail.com
*Note: If having your email seccured with HTTPS/SSL is important to you, please click here for Host Name settings and Port settings
More Required Settings
1. Click More Settings > Click Outgoing Server Tab
2. Click the “My outgoing server (SMTP) requires authentication”
3. Click “Use same settings as my incoming mail server
4. Click Advanced tab
5. Change Incoming server (IMAP) port to: 143
> Use following type of encrypted connection: None6. Change Outgoing server (SMTP) port to: 587
> Use following type of encrypted connection: None7. Click OK button
Testing Settings
1. While on the E-mail Accounts screen, click the Test Account Settings button.
2. This will both check your settings and send a test E-mail to yourself to confirm that everything is working. If you receive any errors, please check your configuration.
3. Click the Close button on the Test Account Settings window.
4. Click Next on the E-mail Accounts window.
5. Click the Finish button.
You should now be able to send and receive mail on Outlook!
*Note For POP settings: Incoming server use Port 110, Outgoing server use Port 587
How To Create An Email Signature in Webmail
This will show you how to add/modify your signature in the webmail:
1. Go to https://mail.bigtuna.com/
2. Log in using your email and password
3. Once logged in, at the top click the link marked “Settings”.
4. After the Settings box has opened, make sure the “Identities” tab along the left is clicked.
5. After you have clicked the “Identities” tab, click the your email address link on the left hand side.
6. By default, the non-HTML (Plain text) option is selected. If you have an HTML signature, click the HTML tab, then you may start composing your signature or if you have had a custom HTML signature created, click the “<>” (view source) icon and paste the HTML in this dialog.
You have now applied your email signature.
Using SSL with BigTuna E-mail
If having your email secured with HTTPS/SSL is important to you, please follow the instructions below:
1. Add your new email account with the required settings:
-Name: Your Name (John Smith)
-Email: Your Email Address ([email protected])
-Password: Provided Password
-Description: Your Company Name
2. Set your preferred account type to IMAP
3. Enter Incoming/Outgoing Mail Server Info: (Make sure these 2 are filled out and the same)
-Host Name: You will need to set your Incoming & Outgoing servers to: mail.b.hostedemail.com
-Username: Your Email Address ([email protected])
-Password: Your Password
For Incoming Server Settings:
IMAP SSL Port: 993
For Outgoing Server Settings:
SMTP SSL Port: 465
Make sure SMTP authentication is still set to use “Same as incoming, or if on mobile device, make sure to fill out the Outgoing username/password again)
4. Click Next and your email account should be ready for use!
Blackberry (Version 10)
1. Open Settings from Top Slidedown Menu or Home Screen
2. Go to Accounts > Email, Calendar and Contacts
3. Enter your full Email Address ([email protected]) > Click Next
4. Enter the password for your Email Address, tap “Advanced” along the bottom
5. When prompted which type of account, select IMAP
6. Use the following to fill in the inputs:
– Description: (Your Company Name) Email
– Display Name: Your full name
– Username: Your full email ([email protected], Should already be filled in)
– Email Address: Your full email ([email protected], Should already be filled in)
– Password: Your password for email address (Should already be filled in)
– Server Address: mail.b.hostedemail.com
– Port: 143
– Encryption: Off
– IMAP Path Prefix: Leave Blank
*Note: If having your email seccured with HTTPS/SSL is important to you, please visit this page for Host Name settings and Port settings
– SMTP Username: Your full email ([email protected], Should already be filled in)
– SMTP Password: Your password for email address (Should already be filled in)
– SMTP Server Address: mail.yourdomain.com (If your domain is google.com, this would be mail.google.com)
– SMTP Port: 587
– SMTP Encryption: Off
– Use push if supported: On (Default Value)
– Sync Interval: Your choice
– Initial Retrieval Amount: Your choice
7. Click Done
*Note For POP settings: Incoming server use Port 110, Outgoing server use Port 587
Alto (iOS/Android App)
1. Open Alto
2. When Adding an Account, choose “Other”, with the Envelope Icon
3. Enter your full email address ([email protected]) and password, then click “Show Advanced Settings”
4. For Incoming Mail Server:
– User Name: Your full email address ([email protected])
– Host Name: mail.b.hostedemail.com (change yourdomain.com to your actual domain name)
– Port: 143
– Security: None
5. For Outgoing Mail Server:
– User Name: Your full email address ([email protected])
– Host Name: mail.b.hostedemail.com (change yourdomain.com to your actual domain name)
– Port: 587
– Security: None
** Please Note when changing values, some inputs may change (Host name). Make sure to change them back to mail.yourdomain.com (change yourdomain.com to your actual domain name).
6. Your email should now be functioning in Alto.
How to Save Email in Outlook prior to moving to Big Tuna
Many of our clients are interested in retaining their existing emails prior to moving over to the Big Tuna hosting environment. The instructions below explain how to do this.
Step 1: Export email, contacts, and calendar to an Outlook .pst file
Step 2: Notify us when step 1 is complete and we will point your mail record to the Big Tuna environment.
Step 3: Configure your Outlook with Big Tuna settings
Step 4: Import the .pst file you created in step 1 into your newly configured Big Tuna Email
*Please note: emails are only saved on your harddrive. They are not saved on the server.
How to Create or Modify User Email
1. Log into the email account specified as the administrator: https://mail.bigtuna.com/
2. Click ‘Admin’
3. Click ‘Add User’
4. In the ‘User’ field, enter the new email address (ex: sales for [email protected])
5. Enter a password
6. Scroll to the bottom of the screen and click the ‘Create’ button.
The new email address is now active and can be logged into by going to: https://mail.bigtuna.com/
Settings for email clients (Outlook, Android, iPhone, etc.) can be found on this page.
How to Update Email Users Password
1. Log into the email account specified as the administrator: https://mail.bigtuna.com
2. Click ‘Admin’
3. Click ‘Users’
4. Select the account that needs the password reset
5. Enter in a new password
6. Scroll to the bottom and click ‘Update’
7. The password is now updated
Cannot Verify Server Identity/SSL Error
If you are experiencing the error: “Cannot Verify Server Identity” when trying to set up or use your email, chances are that your email configuration is set to have SSL on. If you are intentionally wanting to use SSL, please make sure to use our instructions for SSL connection.
Below you will find instructions on disabling SSL for iOS, Android and Outlook.
iOS
1. Settings -> Mail -> Accounts -> Your Affected Account -> Account -> Advanced
2. Switch “Use SSL” slider to off position

Android
1. Open your Settings -> Accounts -> Email -> Account Settings -> Affected Account -> Incoming Settings
2. From “Security Type” Dropdown, select “None”
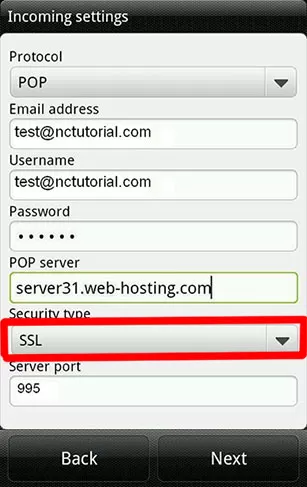
Outlook
1. Open Outlook -> File -> Account Settings -> Select Affected Email -> Change -> More Settings -> Advanced Tab
2. Make sure both incoming and outgoing server have encrypted connection dropdowns set to “None”
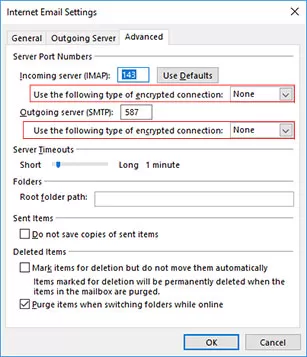
Email sent using Outlook are not saved to the Sent Items folder
Symptoms
After you send an email using Microsoft Outlook 2007 or later versions, a copy of the email message is not saved to the Sent Items folder.
Cause
The Save copies of messages in the Sent Items folder option in Outlook is disabled.
Resolution
Enable the Save copies of messages in the Sent Items folder option by following the steps below for your version of Outlook
In Outlook 2010 or later versions:
1. Click File, and then Options.
2. In the Outlook Options dialog, click Mail.
3. Under the Save messages section, enable the Save copies of messages in the Sent Items folder option.
4. Click OK.
In Outlook 2007:
1. Click Tools, and then Options.
2. Under the Preferences tab, click E-mail Options…
3. Enable the Save copies of messages in Sent Items folder option.
4. Click OK.
POP Emails Deleted From Server
To leave copies of email messages on the messaging server, follow the steps for the appropriate email application. In order for Contactually to work with your email account, the system needs to be able to access saved email messages.
For Windows
Windows Live Mail
1. Right-click the email account in the left pane and click Properties.
2. Click the Advanced tab.
3. Select the check box beside Leave a copy of message on server.
4. Click OK.
Outlook 2013
1. Open Outlook.
2. Click the File tab > Account settings.
3. Highlight your current POP3 account and click Change.
4. Note: The window that opens will tell you what type of email account you have. (Look under Type.)
5. Choose More settings and click on Advanced.
6. You should see a check box titled: Leave a copy of messages on the server.
7. Checking the box will enable Leave a copy of the message on the server.
Note: Enabling Leave a copy of the message on the server will allow you to access your email from multiple computers.
Microsoft Outlook 2010
1. Click File.
2. Click Account Settings.
3. Select the appropriate email account.
4. Click Change.
5. Click More Settings.
6. Click the Advanced tab.
7. Select the Leave a copy of the message on the server check box.
8. Click OK.
9. Click Next.
10. Click Finish.
11. Click Close.
Note: When the check box is cleared, deleted messages will be permanently removed from the messaging server.
Microsoft Outlook 2007
1. Click Tools.
2. Click Account Settings.
3. Click Change.
4. Click More Settings.
5. Click the Advanced tab.
6. Select the Leave a copy of the message on the server check box.
7. Click OK.
8. Click Next.
9. Click Finish.
Note: When the check box is cleared, deleted email messages will be permanently removed from the messaging server.
Microsoft Outlook XP, 2002, 2003
1. Click Tools.
1. Click Email Accounts.
2. Select View or Change an existing email address, or click the Email tab.
3. Select the email account.
4. Click Change.
5. Click More Settings.
6. Click the Advanced tab.
7. Select the Leave a copy of the message on server check box.
8. Click Finish.
Note: When the check box is cleared, deleted email messages will be permanently removed from the messaging server.
Qualcomm Eudora 7.0 or later
1. Click Tools.
2. Click Personalities.
3. Right-click the email account name, and then click Properties.
4. Select the Leave messages on server check box.
Note: When the check box is cleared, deleted email messages will be permanently removed from the messaging server.
Mozilla Thunderbird 1
1. Click Tools.
2. Click Account Settings.
3. Under the account name, click Server Settings.
4. Select the Leave messages on server check box.
Note: When the check box is cleared, deleted email messages will be permanently removed from the messaging server.
IncrediMail
1. Click Tools.
2. Click Accounts.
3. Select the email account, and then click Properties.
4. Click the Advanced tab.
5. Select the Leave a copy of messages on server check box.
Note: When the check box is cleared, deleted email messages will be permanently removed from the messaging server.
Internet Mail
1. Click Mail.
2. Click Options.
3. Select the Server tab.
4. Click Advanced Settings.
5. Clear the Leave a copy of messages on server check box.
6. Click OK.
Note: When the check box is cleared, deleted email message will be permanently removed from the messaging server.
GoldMine Premium Edition with GoldSync 8
1. Click Tools.
2. Click Options.
3. Click the E-Mail tab.
4. Click Accounts.
5. Select the email account, and then click Edit.
6. Clear the Auto-delete check box.
Note: There is no option available to leave copies of email messages on the messaging server for a specified number of days.
Novell GroupWise email client
1. Click Accounts.
2. Click Account Options.
3. Click the POP3 account name.
4. Click Properties.
5. Click the Advanced tab.
6. Select the Leave A Copy Of Message On The Server check box.
7. Click OK.
8. Click Close.
For Macintosh
Mac Mail/Mac OS 10.1
1. Click Mail.
2. Click Preferences.
3. Make sure that the correct address is highlighted, and then click Edit.
4. Click the Account Options tab.
5. Make sure that the Delete messages from server after downloading check box is not selected.
Note: Mac Mail does not have an option to remove email messages from the messaging server after a specified number of days.
Apple Mail on Mac OS X
1. Click Mail.
2. Click Preferences.
3. Click the Accounts tab, and select the appropriate email account.
4. Click the Advanced tab.
5. Clear the Remove copy from the server after retrieving a message check box.
6. Click OK.
Note: Mail does not have an option to remove email messages from the messaging server after a specified number of days.
Microsoft Outlook 2011
1. Click Tools.
2. Click the Accounts tab, and select the appropriate email account.
3. Advanced tab.
4. Leave a copy of each message on server check box.
5. OK
Microsoft Entourage X
1. Click Tools.
2. Click Accounts.
3. Make sure that the correct email account is highlighted, and then click Edit.
4. On the Edit Account screen, click the Options tab.
5. Select the Leave a copy of each message on the server check box.
Note: When the check box is cleared, deleted email messages will be permanently removed from the messaging server.